Use the Curriculum Aims page to link an exam occurrence with a learning aim from the associated course, so that achievement of the exam can be reflected in the learning aim.
The aim must first be associated with the course in the Curriculum module.
Refer to UIO Aims for further information.
To attach an aim to an examination:
-
Select Curriculum Aims from the Grids pane.
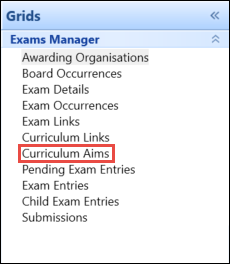
-
Use the Condition Builder to search for exam learning aims.
A list of aims available to add to the chosen examination is displayed.
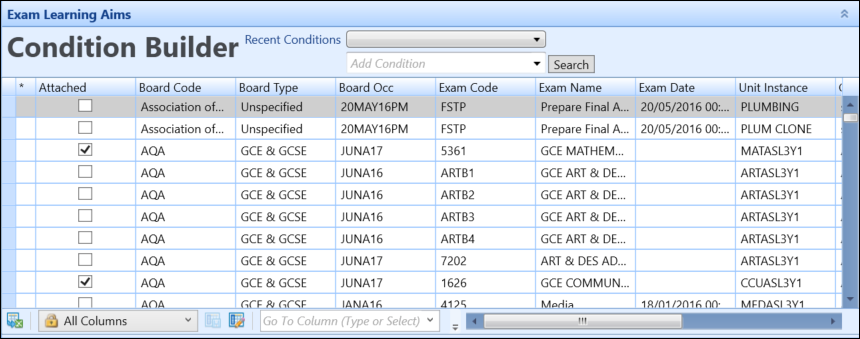
If required, you can navigate to the Course Details, Course Occurrence or Grids screens relating to a curriculum aim by right-clicking on the relevant record and using the Go To functionality. Refer to Use the Go To Functionality for further information.
-
Select a row in the grid to display the details of the aim.
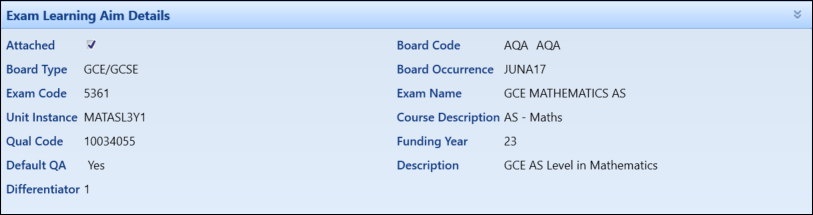
The fields in the Exam Learning Aim Details section are described in the following table.
| This field | Holds this information... |
|---|---|
| Attached | Whether the aim is attached to the exam. |
| Board Code | The exam board code. |
| Board Type | The exam board type. |
| Board Occurrence | The user-defined exam board occurrence code. |
| Exam Code | The user-definable exam code for this examination, subject, paper, and so on. |
| Exam Name | The user-definable exam name for this examination, subject, paper, and so on. |
| Unit Instance | The course code. |
| Course Description | A description of the course. |
| Qual Code | The learning aim associated with the course. |
| Funding Year | The funding year to which this curriculum aim relates. |
| Default QA | Whether this is the default learning aim. |
| Description | The learning aim description. |
| Differentiator | Identifies different instances of the same learning aim. |
-
Select the Attached check box in either the grid of the Exam Learning Aim Details section of the relevant entry to attach it to the exam.
To include all of the learners displayed in the grid, select a checked cell in the Attached column and click the Flood Fill button on the Exams Manager ribbon.
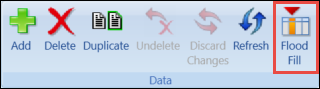
-
Click the Save button to save the attachment.